MENGENALMS. POWER POINT 2007
Ms. Power Point merupakansalah satu program dari ms. Office yang digunakan untuk membuat document presentase.Bagian – bagian yang terdapat didalam tampilan interface program Ms. PowerPoint yaitu :
(gambar 1. Tampilan dalamMs.Power Point)
Office Button
Tombol office digunakanuntuk menampilkan menu-menu / perintah yang berhubungan dengan document. Seperti: membuat document baru, membuka document, menyimpan document, mencetak document,dll.
Quick Access Toolbar
Quick access toolbarmerupakan bagian yang berisi ikon-ikon yang digunakan untuk mempercepat aksessebuah perintah.
Tab Menu
Bagian yang menunjukkanmenu-menu yang berhubungan dengan perintah untuk mengolah document.
Title Bar
Bagian yang menunjukkannama dari sebuah dokument
Ribbon
Bagian yang berisiperintah-perintah dari sebuah document.
Status Bar
Bagian yang menunjukkanstatus dari sebuah document.
Slide Bar
Bagan yang menampilkanslide dari sebuah document pada halaman tertentu.
Horizontal Scroll Bar
Bagian yang digunakanuntuk menggeser layar kebawah atau untuk menuju kehalaman selanjutnya.
Membuat Menu-menu padaMs.Power Point
Home
Untuk membuka menu Home,tekan tab home lalu akan muncul ribbon menu home
(gambar.2)
Insert
(gambar.3)
Design
(gambar.4)
Animations
(gambar.5)
Slide show
(gambar.6)
Review
(gambar.7)
View
(gambar.8)
Apabila pada mouse andaterdapat scroll – nya, maka anda dapat dengan mudah berpindah dari satu menu kemenu yang lain dengan cara menggeser tombol scroll yang ada pada mouse.
MengaturProgram MS POWER POINT
Untuk mengatur programMs.Power Point, anda bisa melakukannya dengan cara menekan terlebih dahulutombol office lalu mmembuka menu powerpoint options. ada beberapa opsi pengaturan yang bisa anda lakukan yaitu;
(gambar.9)
(gambar.10)
(gambar.11)
(gambar.12)
(gambar.13)
(gambar.14)
(gambar.15)
(gambar.16)
Membuat presentase
Klik Task Pane GettingStarted – klik slide layout dan pilih “Title Only”
Dasar-dasar memasukkanfoto
- Klikmenu insert – picture – new photo album
- Dalamkotak dialog photo album, klik file/disk
- Dalamkotak dialog insert new photo, pilih salah satu file photo lalu klik insert
- Fotoyang anda masukkan akan terlihat dalam kotak priview
- Dibagianpicture layout, pilih I picture
- Pilihsquare tabs. Pilihan ini akan menampilkan foto yang anda masukkan ke slidemenjadi tampak terbingkai
- Tekantombol create jika sudah selesai dan sebuah slide presentase akan disiapkansecara otomatis
Memasukkan 4 foto
- Untukmemasukkan 2 sampai 4 foto kedalam satu slide, klik file/disk dalam kotakdialog photo album
- Dibagianini kotak dialog insert new picture, pilih foto yang ingin anda tampilkan dalamslide
- Sorotkeempat foto tersebut dan akhirnya dengan mengklik tombol insert dibagian bawahkotak dialog
- Fotoyang anda sorot akan tampil dalam picture in album kotak dialog photo album
- Dibagianpicture layout, pilih “4 pictures” dan pilih “rounded rectangle” dibagian frameshape
- Jikasudah selesai melakukan pengaturan, klik tombol create untuk melihat hasilnya
Memenuhi teks diatas foto
- Klikmenu insert – teks box
- Buatlahbidang persegi empat diatas slide presentasi
- Klikteks seperti kemauan anda
- Andabisa memperbesar teks itu dengan memilih ukurannya serta jenis font yangdipakai melalui toolbar
Mengubahfoto warna menjadi hitam putih
- Untukmengubah foto warna menjadi hitam putih, tandai kotak all picture black andawhite pada kotak dialog photo album
- Hasilnyafoto yang berwarna itu telah menjadi hitam putih
Mewarnaislide presentasi
- Siapkanslide presentasi yang baru
- Klikmenu format – background sampai kotak dialog background muncul
- Klikpada tanda anak panah yang menghadap kebawah (ß)
- Kemudianklik apply untuk menampilkan warna – warna yang anda seleksi kedalam slide
Prosesmemasukkan foto kedalam objek Auto Shape
- Siapkanpresentasi baru
- Padataks pane slide design, pilih certificate maka secara otomatis slide anda akantampak terbingkai
- KlikAutoShape – stars and banners – 5.point stars
- Untukmemperbesar objek auto shape dalam halaman slide presentasi, klikhandle/lingkaran kecil berwarna putih & seret hingga ukuran yang andaperlukan
- Klikganda objek auto shape sampai kotak dialog format auto shape muncul
- Padabagian color, klik anak panah yang menghadap kebawah dan pilih fill effects
- Padakotak dialog fill effect, klik picture
- Untukmemasukkan foto klik select picture
- Dibagiankotak dialog select picture, cari foto yang tersimpan dalam hardisk anda
- Jiikasudah selesai memilih foto yang anda pilih, klik tombol insert
- Secaraotomatis foto yang anda pilih akan tampil [ada kotak dialog fill effect
- Klikok untuk kembali ke kotak dialog format auto shape
- Untukmenampilkannya kedalam slide, klik ok, pada kotak dialog format auto shape
- Untukmembuat objek auto shape lebih menarik lagi, klik line color pada toolbardrawing dan pilih warna biru
Mengubah warna background
- Jikaanda ingin mengubah warna background, klik menu format – background dan kliklagi pada tanda anak panah ke bawah
- Pilihwarna yang anda sukai, contohnya warna merah
Dasar – dasar membuatgrafik
- Buatlahslide presentasi baru
- Klikmenu insert – chart sampai muncul sebuah grafik serta jendela pengeditan datachart pada halaman slide
- Sorotdata yang ada pada jendela pengeditan, kemudian delete pada keyboard untukmenghapus data
- Setelahitu anda bisa mengisi data pada jendela data sheet sesuai keinginan anda
- Setiapkali anda mengisikan data, secara otomatis tampilan chart akan berubah sesuaidengan data yang anda isi
Memodifikasi bentukgrafik
- Klikkanan pada chart area dan pilih chart type sampai kotak dialog chart typetampil
- Padakotak dialog chart type, pilih tab standart type dan dibagian chart type areapilih cylinder
- Pilihsalah satu bentuk cylinder dibagian chart sub-type
- Klikok untuk melihat hasilnya
- Untukmengedit warna bar, klik ganda grafik itu hingga kotak dialog format wallsmuncul
- Setelahitu, pilih warna yang sesuai dengan keinginan anda dan akhiri dengan menekantombol ok untuk melihat hasilnya
Memasukkan nomor urutpresentasi
- Siapkanslide presentasi baru dengan mengklik menu file – new
- Ditask pane new presentation, pilih blank presentation
- Pilihtitle and text pada task pane slide layout
- Aktifkantask pane slide design & pilih mountain
- Ketikteks seperti pada gambar
- Tambahkansatu slide title and text dan ketikkan teks seperti gambar



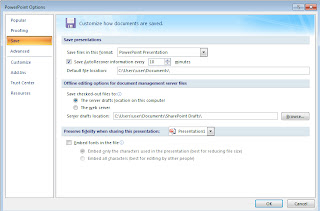













0 komentar:
Posting Komentar